换衣大法是PS中一种比较常见的技巧之一,其应用多式多样,最简单的一种就是利用photoshop来完成衣服的贴图,有时可以起到非常唯美的效果,本实例就将带你进入PS的神奇魔力之换衣大法之普通贴图。

效果图

原图一

原图二
1、在photoshop cs3中打开原图一,如下图所示:
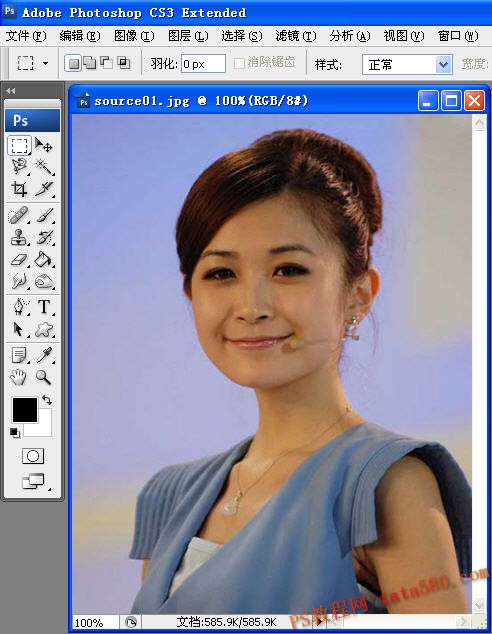
2、利用磁性套索工具将美女的衣服选中,只要正面的衣服,具体如下图所示:

3、单击快速蒙版按钮进入快速蒙版编辑模式:
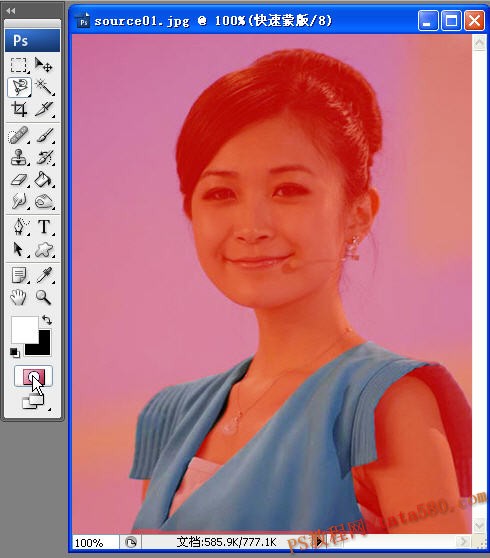
4、利用画笔工具对选区进行细节修改,如下图所示:
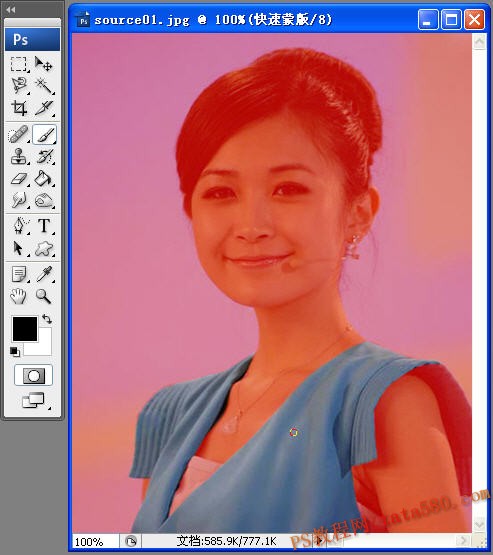
5、再次单击快速蒙版按钮回到选区状态:

6、进入“通道”面板,新建一个Alpha1通道,如下图所示:
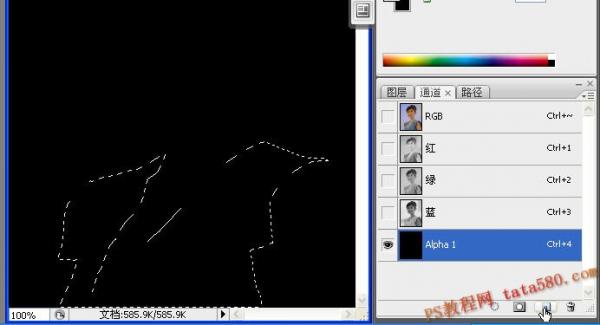
7、利用油漆桶工具将选区填充为白色,如下图所示:
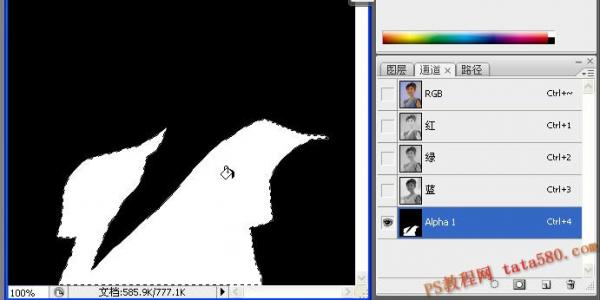
8、打开原图二,如下图所示:
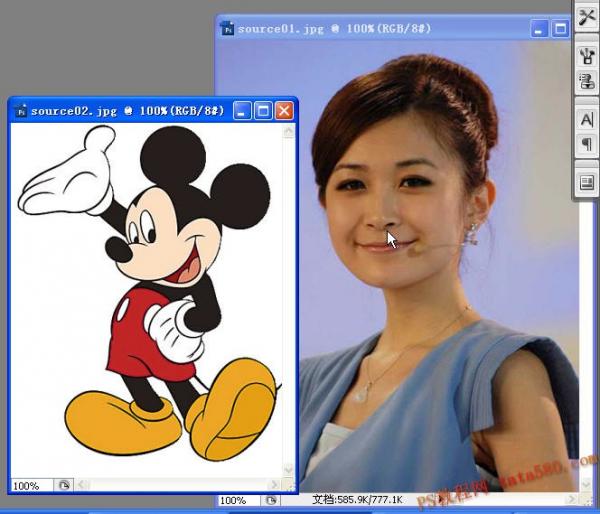
9、利用移动工具将原图二拖动到原图一当中,产生一个新图层“图层1”,如下图所示:

10、选择菜单“编辑->自由变换”,对图层1进行如下变换:
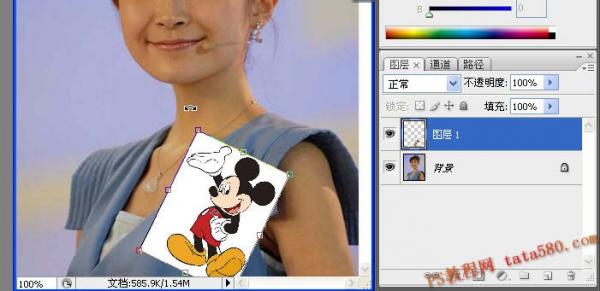
11、进入通道面板,按住Ctrl键并单击Alpha1通道前的缩略图位置,载入衣服选区,如下图所示:

12、回到图层面板,单击下方的添加图层蒙版按钮,给图层一添加一个图层蒙版,如下图所示:

13、将图层1的显示模式设置成为“正片叠底”,如下图所示:

14、最终效果图如下图所示,细节方面可再进行修改:
 |
 注册 登录
注册 登录