本课非常详细的介绍曲线的使用技巧。从快捷键到通道及曲线的设置等都非常详细。不过教程的曲线是PS较早版本的图样。最新的版本的操作基本一致。
1、在Photoshop中打开图像之后,我们可以使用快捷键 CTRL+ M 调出曲线调整功能。

2、在使用曲线调整功能之前,我们先简单介绍一下曲线工具的原理。Photoshop把图像大致分为三个部分:暗调、中间调、高光。比如下面这幅图像:
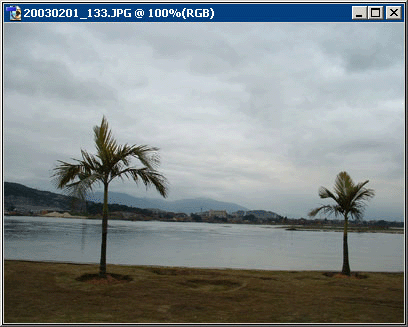
3、我们可以使用“去色”命令将彩色图像转化为灰度图像,这样就可看到明暗的分布:天空部分属于高光,树木和草地属于暗调。
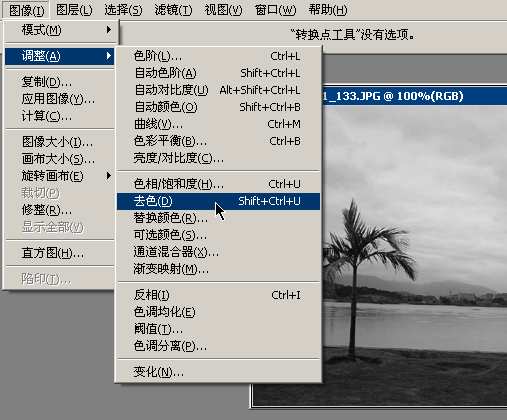
4、在曲线面板中那条直线的两个端点分别表示图像的高光区域和暗调区域,直线的其余部分统称为中间调,两个端点可以分别调整。
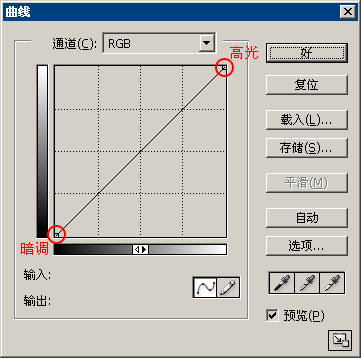
5、下面两幅动画演示了单独改变暗调点和高光点的效果,其结果是暗调或高光部分加亮或减暗。
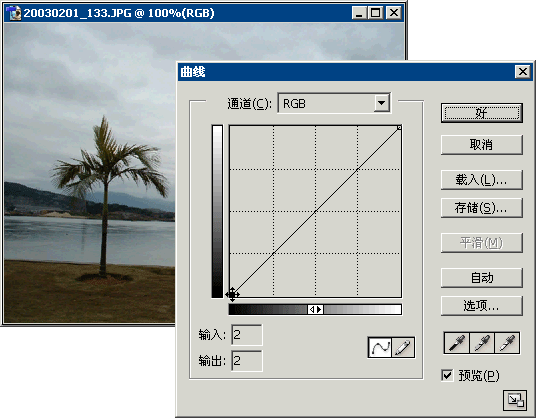
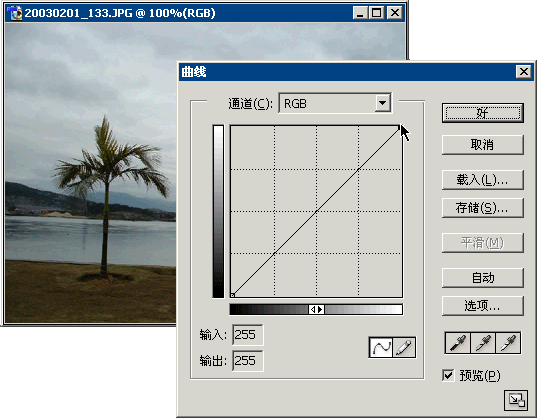
6、而改变中间调可以使图像整体加亮或减暗(在线条中单击即可产生拖动点),但是明暗对比没有改变(不同于电视机的亮度增加),同时色彩的饱和度也增加,可以用来模拟自然环境光强弱的效果。
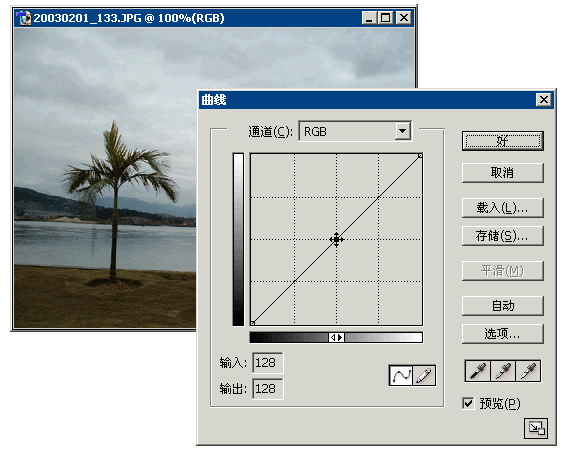
7、现在我们适当降低暗调和提高高光。
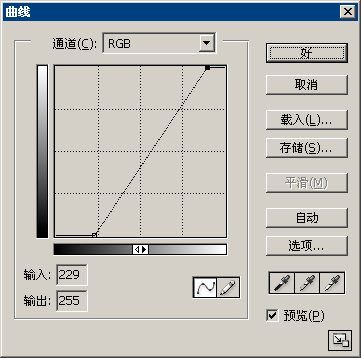
[1] [2] 下一页 |
 注册 登录
注册 登录