 |
热门文章 |
|
|
|
|
| FreeHand 10 简体中文版入门知识(2) |
来源:www.cwydesign.com 更新时间:2009/5/2 4:32:09 阅读次数:
字体:[大 中 小大 中 小大 中 小] 我要投稿 |
FreeHand 10 简体中文版入门知识
2_2、关于填充的无意中发现
环形渐变是很常见的一种填充模式,你会在填充面板里“渐变”的子选项里发现它。不过FH里还提供了一个方法,如图,你在我圈选的这个色块里(就是用来改变线条颜色的色块)点鼠标左键,同时要按住ART键,将色块拖向对象,即可对对象进行环形渐变填充,环形的中心就鼠标停止点。
一般FH里拖拽色块时鼠标上会出现一个矩形色块,而你在进行刚才的拖拽时它出现的是圆形色块。这是我无意中的发现,FH爱好者们是否都知道呢?
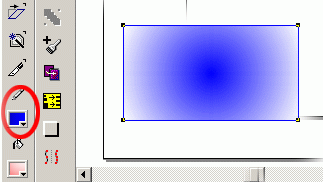
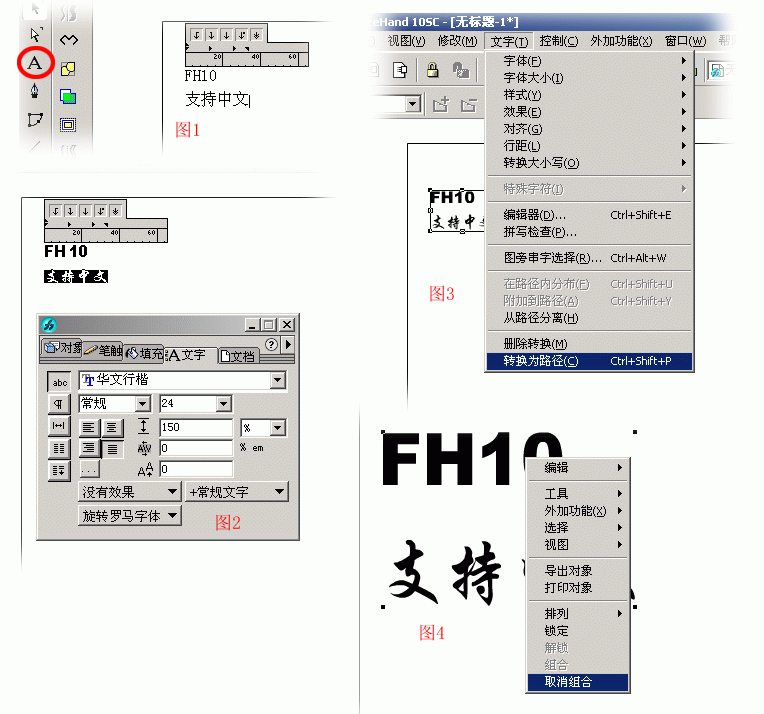
3_2 简单例子
图5)这时“FH10”和“支持中文”相互独立,把后者调得稍大一些,再使前者有一个角度,方法很简单,在对象上双击会在其四边出现出现八个黑粗的控制点,鼠标放在点上可进行拖拽式缩放,鼠标放在点外可进行旋转。注意,八个控制点的中心有一朵小黑花,那是缩放和旋转的基点,可以自由安排其位置。这一步很简单,再用图示显得太罗嗦,大家自己试试吧。这功能非常常用,以后的例子里也要用到的。
将文字如图安排和上色。
图6)选择“粗糙化”工具,如果“外加功能工具”没调出来,可从“窗口/工具栏”中调出。该工具可使平滑的曲线变得波折,增加了许多节点。
图7)粗糙化之后的效果。
图8)用弯曲工具拖一下,出现放射线条,拖拽点即放射中心。
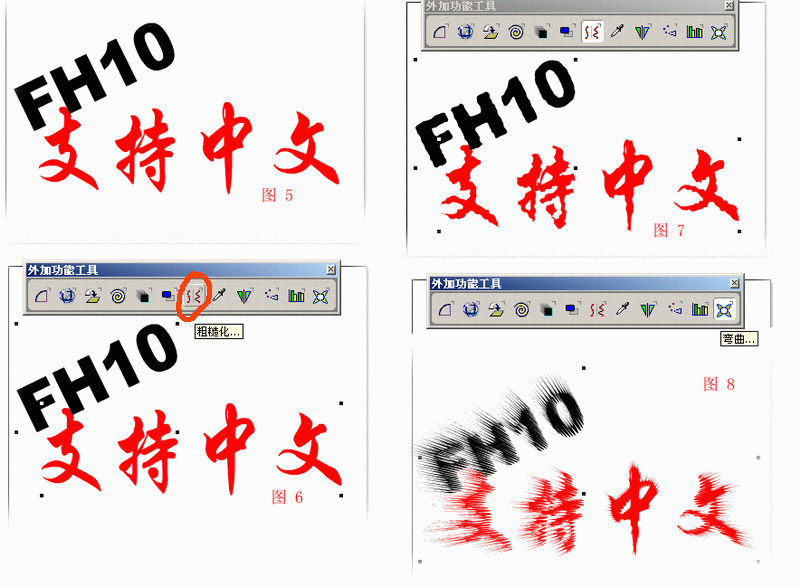
3_3 最终效果。
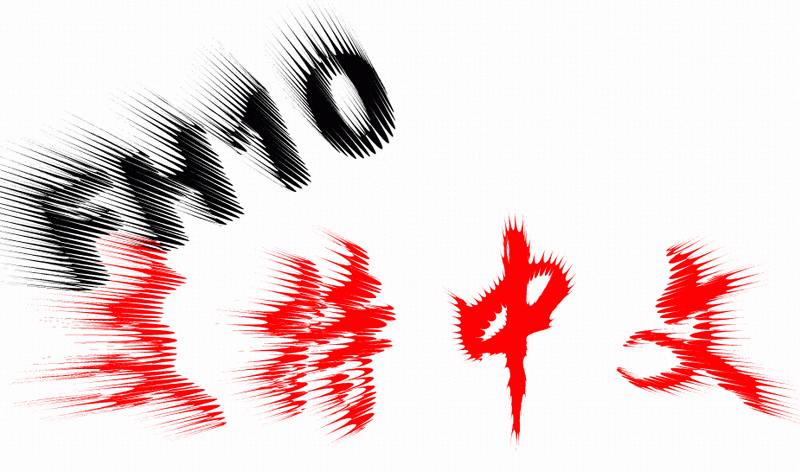
(完) |
| 上一篇文章: FreeHand 10 简体中文版入门知识(1)下一篇文章: Freehand 10 基本操作(1) |
|
|
|
 注册 登录
注册 登录