分割路径
您可以手动分割路径,并使用「切割」工具或「分割」指令,建立开放或封闭路径。
若要设定「切割工具」选项:
连按两下「切割」工具,并从下列选项中进行选取。
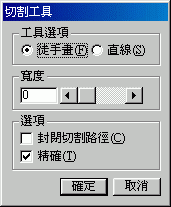
选取「徒手画 (Freehand)」以进行徒手画 (Freehand) 切割,或选取「直线」来进行直线切割。如果您使用徒手画 (Freehand) 作业,可以在拖曳时按住 Alt (Windows) 或 Option (Macintosh) 键,以切割出直线。按住 Shift 键以限制。
在「宽度」文字方块内输入 0 到 72 点之间任一值,或者使用滑钮控制设定宽度。宽度为 0 时会进行单一、极窄的剪裁。较高的值则会根据「宽度」值,留下双倍的剪裁空白。
选取「封闭切割路径」以关闭结果路径,同时显示笔触并为原始路径填色。取消选取选项以保持结果路径为开启状态,同时仅显示笔触。
注意∶如果您选取了「显示新开放路径的填色」偏好选项,结果路径仍会显示原始路径的填色,而不管「切割」工具的设定。
选取「精确」以紧密跟随您手移动的路径来进行切割。
如果「较易编辑」一般偏好选项已取消选取,可能无法看出切割路径所得到的新点。
若要使用「切割」工具来分割选取路径:
跨路径拖曳「切割」工具。
若要使用「分割」指令来分割路径:
1 选取一或多个路径。
2 在各个路径上选取一或多个点。路径会在选取的每个点上分割。
3 选择「修改」>「分割」。
简化路径
使用路径上的多个点会增加档案大小,同时降低处理网点重绘及列印等处理。简化路径通常可以使得编辑、显示及列印更简单,同时对於使用「描绘」工具或「铅笔」工具建立的物件十分有用。
若要在整份文件中,选择性的简化路径,您可以使用「寻找及取代图形」指令来选取包含多个指定点数的路径。如需「寻找及取代图形」指令的详细资讯,请参阅进行整体变更。
您也可以变更平滑度设定来改善列印。如需更详细的资讯,请参阅设定列印。
若要简化选取的路径:
1 选择「修改」>「变更路径」>「简化」。
2 在「量」文字方块中输入值,或调整滑钮控制。值愈大就表示 FreeHand 从路径中移除的点愈多。
3 按一下「套用」以预览结果。您可以变更结果,并预览任意多次。
4 按一下「取消」以取消作业,或按一下「确定」以接受结果。
变更路径的方向
路径方向的影响包括由哪个控制点来调整既定路径区段、哪个路径端点可附加箭头符号,以及如何将文字附加到路径中。方向同时也会影响渐变路径、复合路径及笔刷描边。
若要变更选取路径的方向:
选择「修改」>「变更路径」>「逆转方向」以逆转选取路径的方向。
重叠填色
封闭路径的方向可为:顺时针或逆时针。当顺时针路径碰到逆时针路径时,这些路径将在复合路径中产生透明的重叠部分。当相同方向的两个封闭路径重叠时,这些路径会产生已填色的重叠部分。如果复合路径的重叠填色并未以预期方式运作,请尝试「修改」>「变更路径」>「修正方向」,或者子选取路径并套用「修改」>「变更路径」>「逆转方向」。
若要在选取的复合路径中,套用「修正方向」,执行下列项目之一:
选择「修改」>「变更路径」>「修正方向」。
选择「外加功能」>「整理」>「修正方向」。
按一下「外加功能操作」工具列的「修正方向」按钮。
描绘图稿
您可将点阵图图稿读入 FreeHand,然後使用「描绘」工具来建立路径,以符合图稿的部份或整个外框。您可於选取范围圈选内,为整个影像描绘,或者亦可在影像中仅为连续色彩的区域描绘。「描绘」工具可描绘任意物件,其中包括 FreeHand 图形、点阵图影像和文字等。
扫描影像以进行描绘
在 FreeHand 中扫描准备描绘的影像时,建议您使用每英寸 300 到 600 点之间的扫描解析度 (dpi)。使用高於 600 dpi 的解析度,会导致点数过多。此外,高解析度点阵图影像相较於低解析度影像,需要较多的 RAM。如果 RAM 不足,FreeHand 会在描绘时使用最低的可用解析度设定。
设定「描绘」工具选项
在描绘点阵图及向量图形时,「描绘」工具的预设会避免使用太多系统记忆体,同时提供最好的结果。在描绘之前,您应先确认「描绘工具」对话方块设定。「描绘」工具的设定在结束 FreeHand 时,即储存在 FreeHand 偏好选项档案中。
FreeHand 可让您选择各种方式,在为某物件描绘时转换色彩。您可於描绘时进行下列转换工作:
您可以描绘彩色影像为 RGB 或 CMYK 彩色物件。
您可以描绘灰阶影像为灰阶物件。
您可以描绘彩色影像为灰阶物件。
若要设定「描绘」工具选项:
1 在「工具」面板上,连按两下「描绘」工具。
2 在「描绘工具」对话方块中,设定「色彩模式」选项。
选择 2 到 256 之间的色彩编号。影像中其馀的色彩会转换为最接近的色彩。
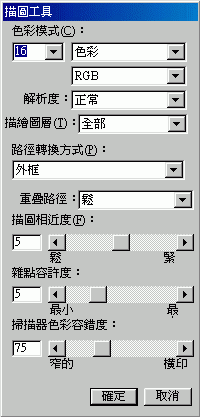
选择「彩色」或「灰阶」以便设定描绘结果的色彩模式。
如果您使用彩色描绘,请选择 RGB 或 CMYK 来设定描绘结果的色彩结构。
注意∶若要从读入或描绘图形中新增色彩到「色票」面板的色彩清单中,请选择「外加功能」>「色彩」>「自动色彩命名」。
3 设定解析度。
选择「高」以便於描绘结果中得到更多的详细资讯。描绘速度较慢且使用较多记忆体。
选择「低」以便於描绘结果中产生较少资讯。描绘速度较快并使用较少记忆体。
选择「正常」以便产生「高」和「低」之间的中间结果。
4 选取「描绘图层」选项:全部、前景或背景。FreeHand 可於指定图层上描绘所有路径。
5 设定「路径转换方式」选项以判断如何描绘路径:
选择「外框」以便沿着图形外边框描绘,并建立封闭填色路径。接着选择「路径重叠」选项:「无」可描绘线条和文字;「松」可描绘连续色调影像;或「紧」可得到一更精确的色彩描绘。
选择「中线」可描绘图形笔触的中间。使用本选项可使用较少填色来描绘加强线条的图形。接着选取「一致」来描绘一致的、单点笔触,或取消选取「一致」来建立不同笔触宽度的路径。
选择「中线 / 外框」以结合外框和中线。接着输入「下方的开放路径」值,使得路径宽度低於该开放值。该值介於 2 和 10 像素之间。
选择「外缘」仅描绘图形的外框轮廓,为原始图形提供可贴上的精确裁切路径。
6 设定「描绘相近度」值,以判断描绘路径与原始图形的符合程度。该值介於 0(较少点数且较相近度较低)到 10(较多点数且相近度较高)之间。
7 设定「杂点容许度」值以便清除低品质原始图形中的零星像素或杂点。该值介於 0(容许较多杂点)到 10(清除较多杂点)之间。
8 设定「扫描器色彩容错度」,以设定选取连续色彩区域的灵敏度。该值介於 0(选取色彩范围较窄)到 255(选取色彩范围较宽)之间。
9 按一下「确定」。
描绘影像
您可以选取某区域或相似色彩的区域,进而描绘影像。不论使用哪一种方法,FreeHand 都会直接在您描绘的物件上建立描绘路径。
根据色彩来选取时,FreeHand 仅选取与初始选取范围相邻,并位於「描绘」工具选项容许度设定内的色彩。您可以新增选取范围其他色彩的额外区域。例如,您可选取图片中所有红玫瑰,或者选取红玫瑰及其绿色茎叶。
若要描绘选取的区域:
1 在「工具」面板中,按一下「描绘」工具。游标随即成为魔术棒。
2 绕着准备描绘的物件拖曳选取范围。按住 Shift 键以限制「描绘」工具的选取范围为方形。
若要描绘连续色彩区域:
1 在「工具」面板中,按一下「描绘」工具。
2 在文件中,按一下以选取色彩区域。
若要新增目前选取范围,请在按下 Shift 键的同时点选其他区域。
若要从目前选取范围中除去,请在按下 Shift 键的同时按一下选取区域。
若要取消选取所有区域,请按 Tab 键。
3 按一下选取区域以开启「魔术棒选项」对话方块。
4 选择选项:
选择「描绘选取」以使用「描绘工具」对话方块中的设定,来描绘选取范围。
选择「转换选择边界」可仅描绘选取区域的边界。 |
 注册 登录
注册 登录