使用「笔」工具和「贝兹曲线」工具绘图
您可以使用「笔」工具和「贝兹曲线」工具来绘图,方法是放置点来定义路径。「笔」工具和「贝兹曲线」工具的差异,在於放置点的方式。
「笔」工具可供您调整点的控制点,以便於绘图时控制路径曲度。按一下即可放置点,然後进行拖曳来调整控制点。使用「笔」工具来建立有曲线区段的路径。
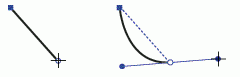
使用「笔」工具绘图
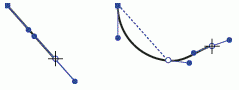
使用「贝兹曲线」工具绘图
「贝兹曲线」工具可设定点的位置。按一下即可放置点,然後进行拖曳来移动该点。使用「贝兹曲线」工具来建立包含直线区段的路径。
笔工具智慧型游标
FreeHand 10 新增额外的智慧型游标,使得「笔」工具更易於使用。在移动「笔」工具的同时,游标会产生变化,以显示如果您在「笔」的位置上点选时,会进行何种动作。 若要使用「笔」工具绘图:
1 按一下「笔」工具。
2 执行下列项目之一:
按一下,以放置转折点。
拖曳以放置曲线点,并延伸其控制点。在拖曳时按 Control (Windows) 或 Command (Macintosh),以便移动曲线点至新位置。
按住 Alt 并按一下滑鼠右键 (Windows) 或按一下 Control (Macintosh) 来放置连接点。
在放置连接点时进行拖曳,以延伸控制点。本控制点会影响下一路径区段的曲线。
3 若要结束路径,执行下列项目之一:
在最後一点上连按两下,或按 Tab 键以建立开放路径。
按一下第一个点以建立封闭路径。
若要使用「贝兹曲线」工具绘图:
1 按一下「贝兹曲线」工具。
2 选择某个选项:
按一下,以放置转折点。
若要放置曲线点,请於点选时按住 Alt (Windows) 或 Option (Macintosh) 键。
若要同步重新定位某个点及其控制点,请按住 Control (Windows) 或 Command (Macintosh) 并将点拖曳到新位置。
若要放置连接点以连接直线区段和曲线路径:在 Windows 中,按住 Alt 键并按下滑鼠右键进行拖曳。在 Macintosh 中,按住 Control 键并拖曳以放置连接点。
3 若要结束路径,执行下列项目之一:
连按两下最後一个点,或按 Tab 键来建立开放路径。
按一下第一个点来建立封闭路径。
若要限制路径区段:
放置点时必须按住 Shift 键。
若要继续某选取路径:
1 按一下「笔」或「贝兹曲线」工具。您可以使用「贝兹曲线」工具继续「笔」路径,反之亦同。
2 按一下或拖曳以绘制其他的区段。
若要在先前的曲线上,以锐利的角度放置路径区段,请按一下曲线点来卷收其控制点。接着拖曳或按一下,以视需要设定下一个点。
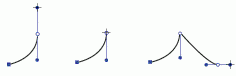
以锐利的角度放置路径区段
3 连按两下最後一个点或按 Tab 键来结束路径。
若要关闭选取的开放路径,执行下列项目之一:
使用「指标」或「子选取」工具,将某端点拖曳至另一端点上。
选择「视窗」>「控制工具」>「物件」。在「物件」控制工具中,选取「封闭」以自动使用新路径区段来连接路径的端点。
仅在 Windows 中,用滑鼠右键按一下路径,并从弹出式选单选择「路径」>「封闭」。
若要开启选取的封闭路径,执行下列项目之一:
选择「视窗」>「控制工具」>「物件」。在「物件」控制工具中,取消选取「封闭」以移除路径的最後一个路径区段。
仅在 Windows 中,用滑鼠右键按一下路径 并从弹出式选单选择「路径」>「开启」。
编辑路径
您可以使用各种工具和技术,轻松地编辑路径。一旦绘出路径後,即可新增或删除点、重新定位点或者重新导向路径。
您可以使用「笔」、「指标」及「子选取」工具来编辑路径。您可以使用「手绘」工具重新造形路径,或使用「切割」工具来分割路径。您亦可套用「外加工能」,藉由减少点的数量以简化路径。
您也可以使用「物件」控制工具来控制路径显示与作用。
新增与删除路径区段和点
若删除路径上的一或多个区段,就会留下一或多个开放路径。
若要删除路径区段或点:
1 按一下「工具」面板上的「子选取」工具。
2 按一下路径以便选取。
3 按一下点或路径区段以便选取。同时按下 Shift 键以选取额外的区段或点。
4 按 Delete 键。
若要以手动方式新增点至选取路径:
1 按一下「工具」面板中的「笔」工具。
2 按一下路径以放置新的转折点。
若要以自动方式新增点到选取路径:
选择「视窗」>「工具列」>「外加功能操作」。在「外加功能操作」工具列上按一下「增加控制点」按钮,或选择「外加功能」>「改变形状」>「增加控制点」。
在路径上每一对点之间,新增一中途点。 |
 注册 登录
注册 登录