本节的知识点: 声音是FLASH动画中经常使用的一个元素,本节介绍了声音有外部导入、声音的编辑、按钮添加声效等。
Flash提供了许多使用声音的方式。可以使声音独立于时间轴连续播放,或使动画与一个声音同步播放。还可以向按钮添加声音,使按钮具有更强的感染力。另外,通过设置淡入淡出效果还可以使声音更加优美。由此可见,Flash对声音的支持已经由先前的实用,转到了现在的既实用又求美的阶段。
1. 将声音导入Flash
只有将外部的声音文件导入到Flash中以后,才能在Flash作品中加入声音效果。能直接导入Flash的声音文件,主要有WAV和MP3两种格式。另外,如果系统上安装了QuickTime 4或更高的版本,就可以导入AIFF格式和只有声音而无画面的QuickTime影片格式。
下面介绍如何将声音导入Flash动画中。
(1)新建一个Flash影片文档或者打开一个已有的Flash影片文档。
(2)执行【文件】|【导入】|【导入到库】命令,弹出【导入到库】对话框,在该对话框中,选择要导入的声音文件,单击【打开】按钮,将声音导入,如图5-8所示。
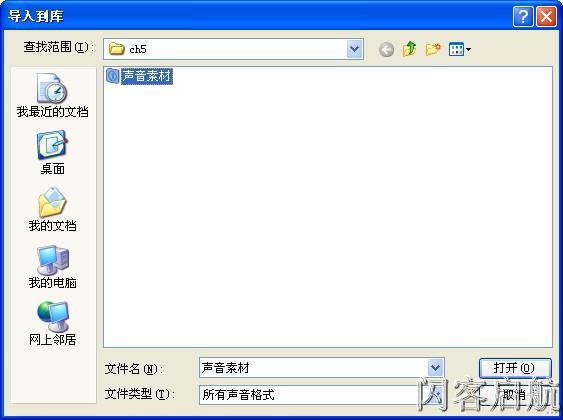
图5-8 【导入到库】对话框
(3)等声音导入后,就可以在【库】面板中看到刚导入的声音文件,今后可以像使用元件一样使用声音对象了,如图5-9所示。

图5-9 【库】面板中的声音文件
2. 引用声音
将声音从外部导入Flash中以后,时间轴并没有发生任何变化。必须引用声音文件,声音对象才能出现在时间轴上,才能进一步应用声音。
接着上一小节继续操作。
(1)将“图层1”重新命名为“声音”,选择第1帧,然后将【库】面板中的声音对象拖放到场景中,如图5-10所示。

图5-10 将声音引用到时间轴上
(2)这时会发现“声音”图层第1帧出现一条短线,这其实就是声音对象的波形起始,任意选择后面的某一帧,比如第30帧,按下F5键,就可以看到声音对象的波形,如图5-11所示。这说明已经将声音引用到“声音”图层了。这时按一下键盘上的回车键,可以听到声音了,如果想听到效果更为完整的声音,可以按下快捷键Ctrl+Enter。
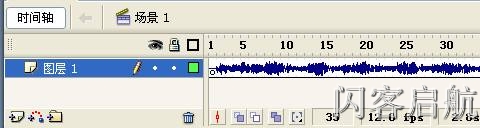
图5-11 图层上的声音
3. 声音属性设置和编辑
选择“声音”图层的第1帧,打开【属性】面板,可以发现,【属性】面板中有很多设置和编辑声音对象的参数,如图5-12所示。
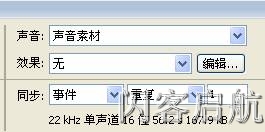
图5-12 声音的【属性】面板
面板中各参数的意义如下。
【声音】选项:从中可以选择要引用的声音对象,这也是另一个引用库中声音的方法。
【效果】选项:从中可以选择一些内置的声音效果,比如让声音的淡入、淡出等效果。
【编辑】按钮:单击这个按钮可以进入到声音的编辑对话框中,对声音进行进一步的编辑。
【同步】:这里可以选择声音和动画同步的类型,默认的类型是【事件】类型。另外,还可以设置声音重复播放的次数。
引用到时间轴上的声音,往往还需要在声音的【属性】面板中对它进行适当的属性设置,才能更好地发挥声音的效果。下面详细介绍有关声音属性设置以及对声音进一步编辑的方法。
1.【效果】选项
在时间轴上,选择包含声音文件的第一个帧,在声音【属性】面板中,打开【效果】菜单,可以用该菜单设置声音的效果,如图5-13所示。
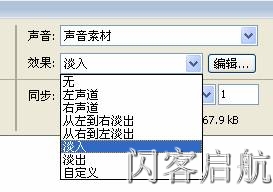
图5-13 声音效果设置
以下是对各种声音效果的解释。
- 【无】:不对声音文件应用效果,选择此选项将删除以前应用过的效果。
- 【左声道】/【右声道】:只在左或右声道中播放声音。
- 【从左到右淡出】/【从右到左淡出】:会将声音从一个声道切换到另一个声道。
- 【淡入】:会在声音的持续时间内逐渐增加其幅度。
- 【淡出】:会在声音的持续时间内逐渐减小其幅度。
- 【自定义】:可以使用“编辑封套”创建声音的淡入和淡出点。
2.【同步】属性
打开【同步】菜单,这里可以设置【事件】、【开始】、【停止】和【数据流】四个同步选项,如图5-14所示。
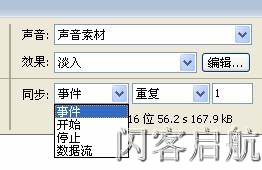
图5-14 同步属性
【事件】选项会将声音和一个事件的发生过程同步起来。事件与声音在它的起始关键帧开始显示时播放,并独立于时间轴播放完整的声音,即使SWF文件停止执行,声音也会继续播放。当播放发布的SWF文件时,事件与声音混合在一起。
【开始】与【事件】选项的功能相近,但如果声音正在播放,使用【开始】选项则不会播放新的声音实例。
【停止】选项将使指定的声音静音。
【数据流】选项将强制动画和音频流同步。与事件声音不同,音频流随着 SWF文件的停止而停止。而且,音频流的播放时间绝对不会比帧的播放时间长。当发布SWF 文件时,音频流混合在一起。
通过【同步】弹出菜单还可以设置【同步】选项中的【重复】和【循环】属性。为【重复】输入一个值,以指定声音应循环的次数,或者选择【循环】以连续重复播放声音,如图5-15所示。
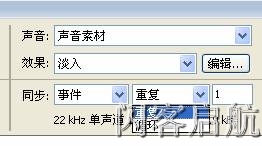
图5-15 设置重复或者循环属性
3.【编辑】按钮
单击该按钮可以利用Flash中的声音编辑控件编辑声音。虽然Flash处理声音的能力有限,无法与专业的声音处理软件相比,但是在Flash内部还是可以对声音做一些简单的编辑,实现一些常见的功能,比如控制声音的播放音量、改变声音开始播放和停止播放的位置等。
编辑声音文件的具体操作如下。
(1)在帧中添加声音,或选择一个已添加了声音的帧,然后打开【属性】面板,单击右边的【编辑】按钮,如图5-16所示。

图5-16 单击【编辑】按钮
(2)弹出【编辑封套】对话框,如图5-17所示。
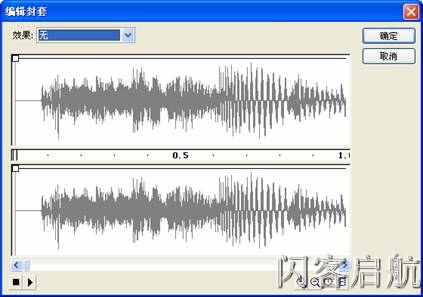
图5-17 【编辑封套】对话框
【编辑封套】对话框分为上下两部分,上面的是左声道编辑窗口,下面的是右声道编辑窗口,在其中可以执行以下操作:
- 要改变声音的起始和终止位置,可拖动【编辑封套】中的“声音起点控制轴”和“声音终点控制轴”,如图5-18所示为调整声音的起始位置。

图5-18 编辑声音的起始位置
- 在对话框中,白色的小方框成为节点,用鼠标上下拖动它们,改变音量指示线垂直位置,这样,可以调整音量的大小,音量指示线位置越高,声音越大,用鼠标单击编辑区,在单击处会增加节点,用鼠标拖动节点到编辑区的外边,
- 单击【放大】
 或【缩小】按钮 或【缩小】按钮 ,可以改变窗口中显示声音的范围。 ,可以改变窗口中显示声音的范围。
- 要在秒和帧之间切换时间单位,请单击【秒】
 和【帧】 和【帧】 按钮。 按钮。
- 单击【播放】按钮
 ,可以试听编辑后的声音。 ,可以试听编辑后的声音。
4. 给按钮加上声效
Flash动画最大的一个特点是交互性,交互按钮是Flash中重要的元素,如果给按钮加上合适的声效,一定能让作品增色不少。给按钮加上声效的步骤如下:
(1)按照前面讲解的方法导入一个合适的声音文件,这里不在详述。
(2)打开【库】面板,用鼠标双击需要加上声效的按钮元件,这样就进入到这个按钮元件的编辑场景中,下面要将导入的声音加入到这个元件中。
(3)新插入一个图层,重新命名为“声效”。选择这个图层的第2帧,按F7键插入一个空白关键帧,然后将【库】面板中的“按钮声效”声音拖放到场景中,这样,【声效】图层从第2帧开始出现了声音的声波线,如图5-19所示。

图5-19 给按钮添加声音
(4)打开【属性】面板,将【同步】选项设置为【事件】,并且重复1次。再测试一下动画吧,当鼠标移动到按钮上时,声效就出现了。
这里必须将【同步】选项设置为【事件】,如果还是【数据流】同步类型,那么声效将听不到。给按钮加声效时一定要使用【事件】同步类型。
5. 压缩声音
Flash动画在网络上流行的一个重要原因就是因为它的体积小,这是因为当我们输出动画时,Flash会采用很好的方法对输出文件进行压缩,包括对文件中的声音的压缩。但是,如果对压缩比例要求得很高,那么就应该直接在【库】面板中对导入的声音进行压缩了。
在【库】面板中直接将声音“减肥”的具体操作方法如下:
(1)双击【库】面板中的声音图标 ,打开【声音属性】对话框,如图5-20所示。 ,打开【声音属性】对话框,如图5-20所示。
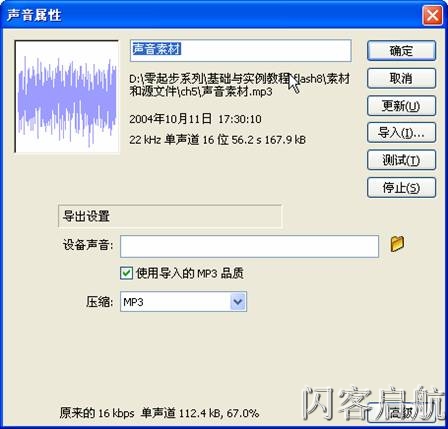
图5-20 【声音属性】对话框
在这个【声音属性】对话框中,我们就可以对声音进行“压缩”了,在“压缩”下拉菜单中有【默认】、【ADPCM】、【MP3】、【原始】和【语音】压缩模式,如图5-21所示。
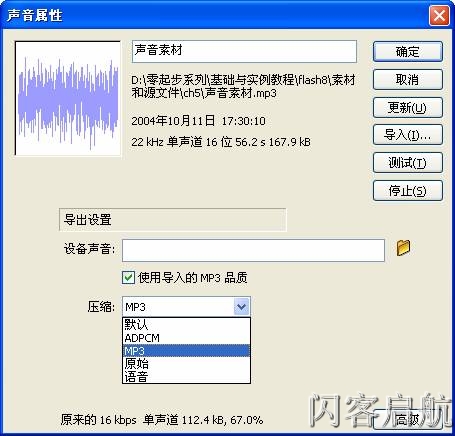
图5-21 几种声音压缩模式
在这里,我们重点介绍【MP3】压缩选项,因为这个选项最为常用而且对其他的设置也极具代表性,通过对它的学习可以达到举一反三,掌握其他压缩选项的设置。
(2)进行MP3压缩设置。如果要导出一个以 MP3 格式导入的文件,可以使用与导入时相同的设置来导出文件,在【声音属性】对话框中,从【压缩】菜单中选择【MP3】,选择【使用导入的MP3品质】复选框。
大家切记这是一个默认的设置,如果不在【库】里对声音进行处理的话,声音将以这个设置导出。
如果不想使用与导入时相同的设置来导出文件,那么可以在【压缩】下拉菜单中选择【MP3】后,只要取消对【使用导入的MP3品质】复选框的选择,就可以重新设置MP3压缩设置了,如图5-22所示。
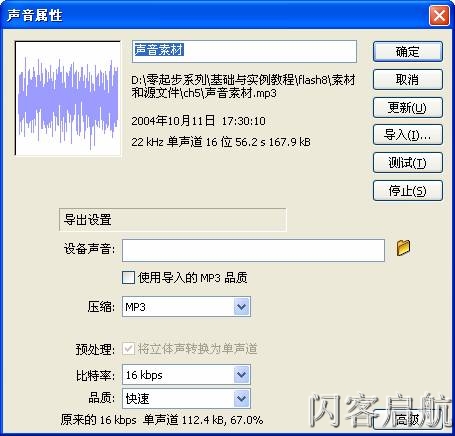
图5-22 使用 MP3 压缩功能
(3)设置比特率。【比特率】这个选项,确定导出的声音文件中每秒播放的位数。Flash支持8 Kbps到160 Kbps(恒定比特率)的比特率,如图5-23所示。

图5-23 设置【比特率】
(4)设置【预处理】选项。选择【将立体声转换为单声道】复选框,表示将混合立体声转换为单声(非立体声)。这里需要注意的是,【预处理】选项只有在选择的比特率为20 Kbps 或更高时才可用。
(5)设置【品质】选项。选择一个【品质】选项,以确定压缩速度和声音品质:
- 【快速】:压缩速度较快,但声音品质较低。
- 【中】:压缩速度较慢,但声音品质较高。
- 【最佳】:压缩速度最慢,但声音品质最高。
(6)进行压缩测试。在【声音属性】对话框里,单击【测试】按钮,播放声音一次。如果要在结束播放之前停止测试,请单击【停止】按钮。
如果感觉已经获得了理想的声音品质,就可以单击【确定】按钮了。
除了采样比特率和压缩外,还可以使用下面几种方法在文档中有效地使用声音并减小文件的大小:
- 设置切入和切出点,避免静音区域保存在Flash文件中,从而减小声音文件的大小。
- 通过在不同的关键帧上应用不同的声音效果(例如音量封套,循环播放和切入/切出点),从同一声音中获得更多的变化。只使用一个声音文件就可以得到许多声音效果。
- 循环播放短声音,作为背景音乐。
|
 注册 登录
注册 登录