当学校或者单位举办文娱活动的时候,如果能为这些活动设计一张精彩夺目的海报,必将使活动吸引到更多人的目光。在这个例子里,我们将以“时空·幻放”为主题,尽力营造出既符合主题又美观的效果。现在我们就开始一段设计海报的创造历程,通过合理的编排,精心的考虑,综合使用各种Photoshop功能,最终得到如图5-3-1所示效果。

图5-3-1 海报最终效果图
知识提要
◇ 装饰条纹的制作
◇ 动感纹理效果的制作
◇ 3D素材图像的处理
制作步骤
5.3.1 背景图像的处理
在海报的制作中,我们按照从背景到前景、从上到下的顺序。背景制作分为两个小节。在这一小节里,我们首先从海报背景图像做起,下一小节则在背景图像的基础上继续制作底纹。
步骤1 创建新的图像文件
首先我们执行【文件】菜单中的【新建】命令,或者按快捷键Ctrl+N,打开“新建”对话框,输入图像图名称为“海报”,然后把图像的宽度设置为640像素;高度设置为800像素;图像模式设置为RGB颜色。完成后按【好】按钮,如图5-3-2所示。
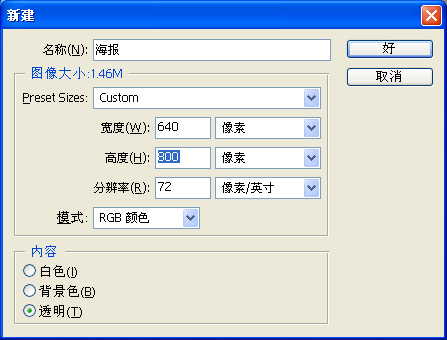
图5-3-2 新建图像对话框
步骤2 填充背景颜色
我们初步设定整幅图的主色调为蓝色。首先把前景色设置为蓝色(#013781),如图5-3-3所示。然后执行【编辑】|【填充…】命令打开“填充”对话框,按【好】按钮,或者按快捷键Alt+BackSpace用前景色填充图像。如图5-3-4所示。

图5-3-3 改变前景颜色
小常识:在平面设计的一开始,我们一般都要确定一种或多种主色调。主色调依据要表现的主题而确定,比如要表现喜庆的主题,一般用红色,表现现代感,可以用银灰色或蓝色。
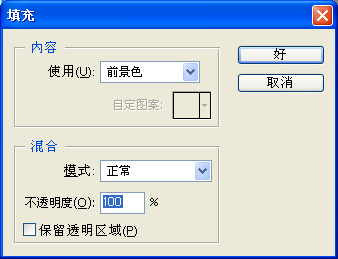
图5-3-4填充对话框
步骤3 打开素材图片
接下来将利用一个素材图像“水泡”制作上部的背景,展现一种动感,同时这一步也是为了配合本例子中活动赞助商——某著名汽水公司而做的设计。在设计活动海报的时候,全面考虑各种需要表达的内容,是十分重要的。
执行【文件】|【打开…】命令,打开“水泡.jpg”文件。然后执行【选择】|【全选】命令,或者按快捷键Ctrl+A全选图像,再执行【编辑】|【拷贝】命令,或者按快捷键Ctrl+C对全选的图像进行拷贝。如图5-3-5所示。
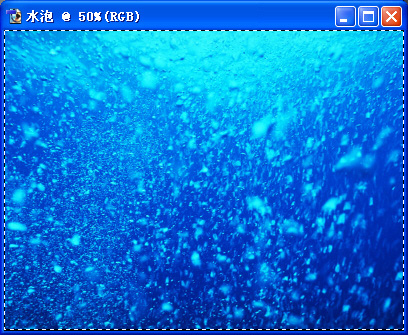
图5-3-5 全选水泡图像
步骤4 调入素材图片
单击刚才建立的“海报”窗口的标题栏,返回到“海报”窗口,然后执行【编辑】|【粘贴】命令,或者按快捷键Ctrl+V粘贴刚才拷贝的图像,如图5-3-6所示。
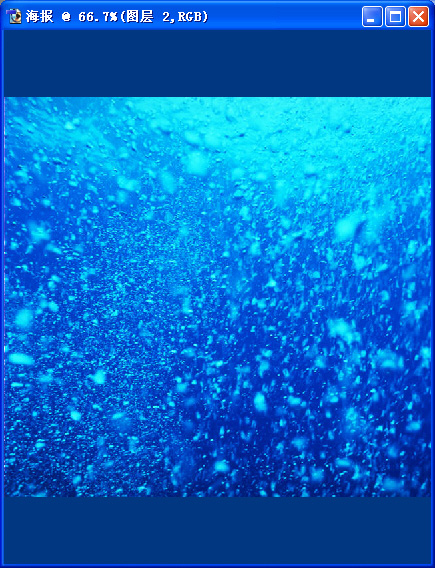
图5-3-6粘贴水泡图像
步骤5 改变Photoshop的显示模式
为了方便接下来的操作,按【带有菜单栏的全屏模式】按钮,进入带有菜单栏的全屏模式,如图5-3-7所示,

图5-3-7进入带有菜单栏的全屏模式
提示:选择“标准屏幕模式”(左边第一个按钮)时,进行整个图像的选择等操作十分不方便,这时选择“带有菜单栏的全屏模式”,就有更大的活动空间可以尽展拳脚了!另外读者也可以选择“全屏模式”(右边第一个按钮),屏幕模式的选择可以根据读者的习惯自行决定。 [1] [2] [3] [4] 下一页 |
 注册 登录
注册 登录